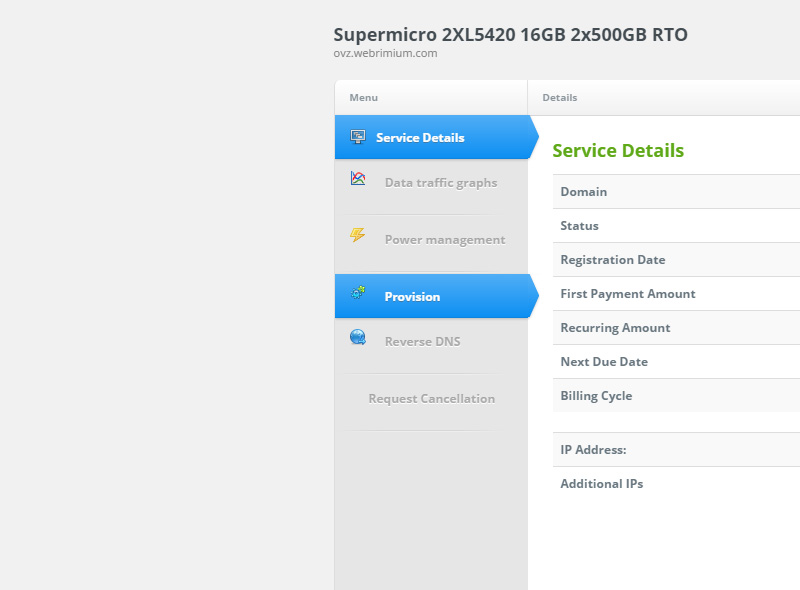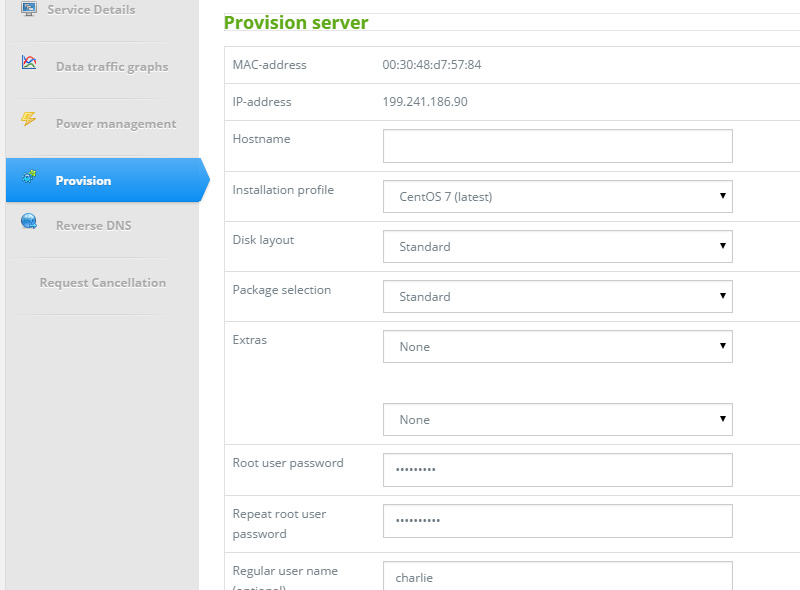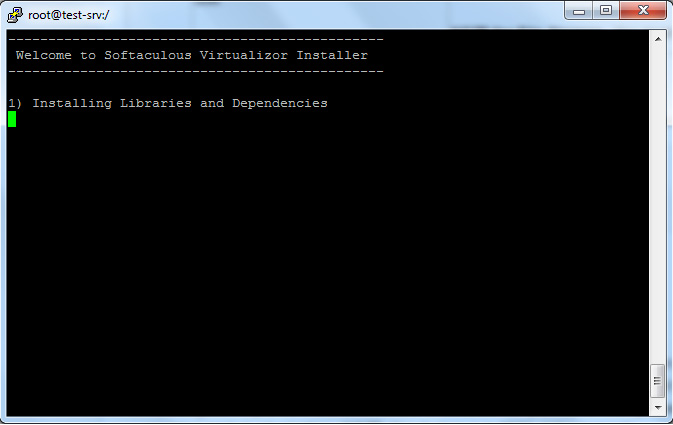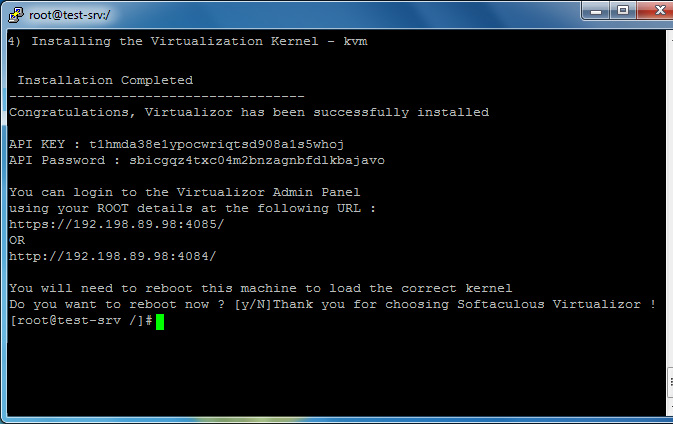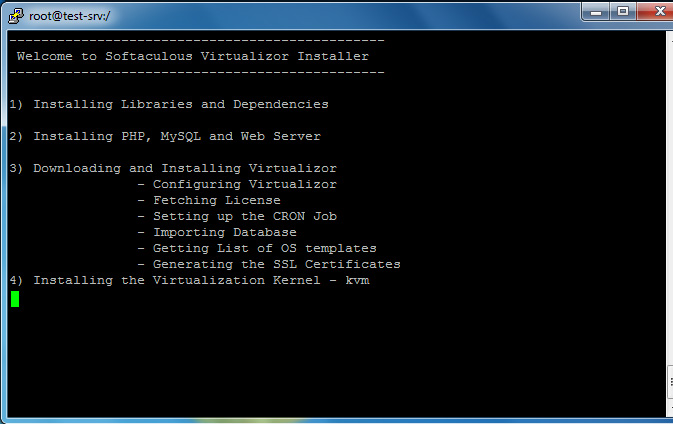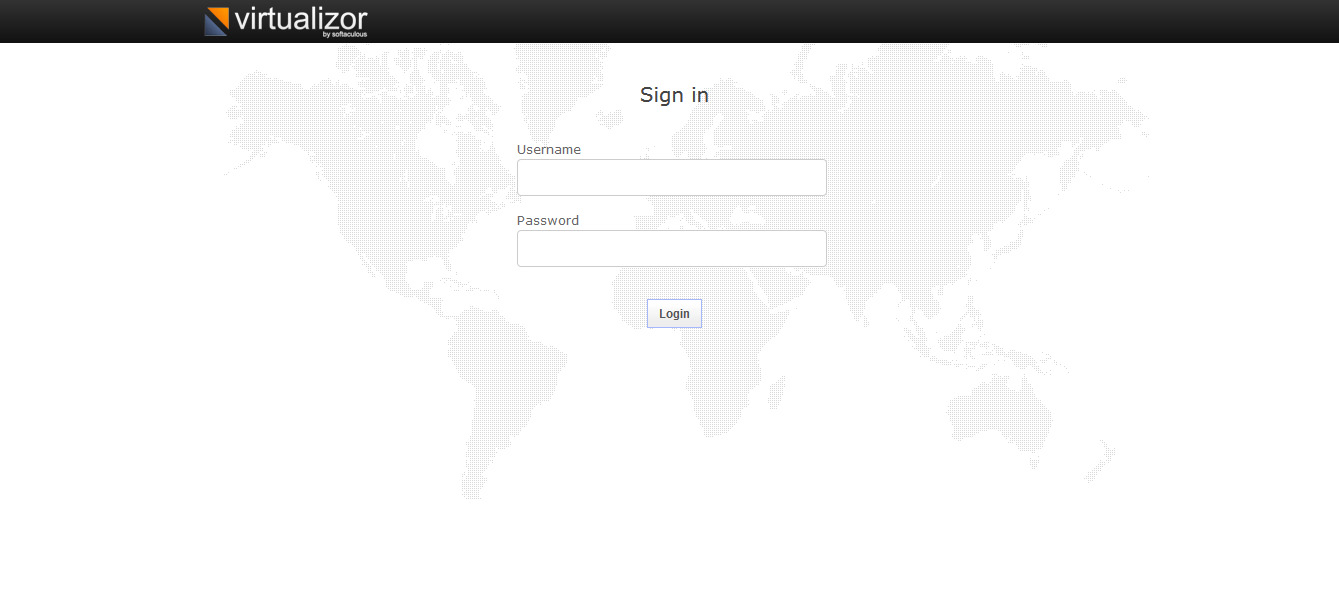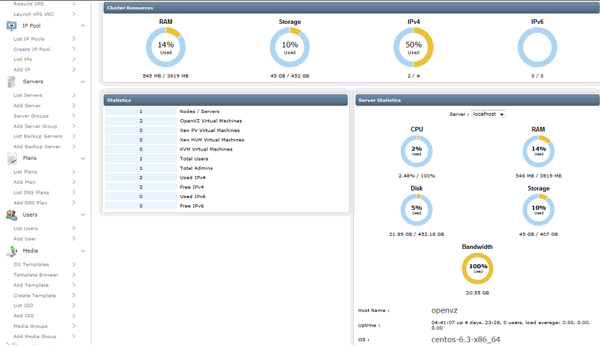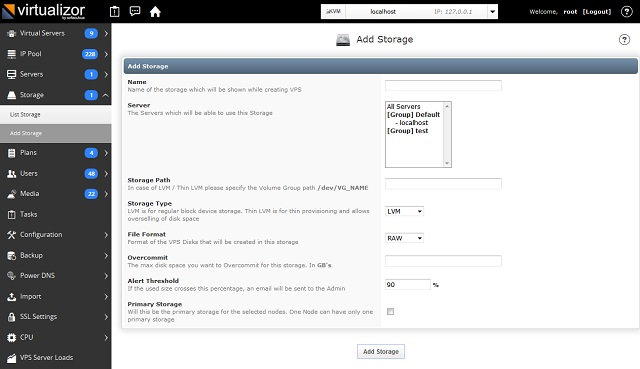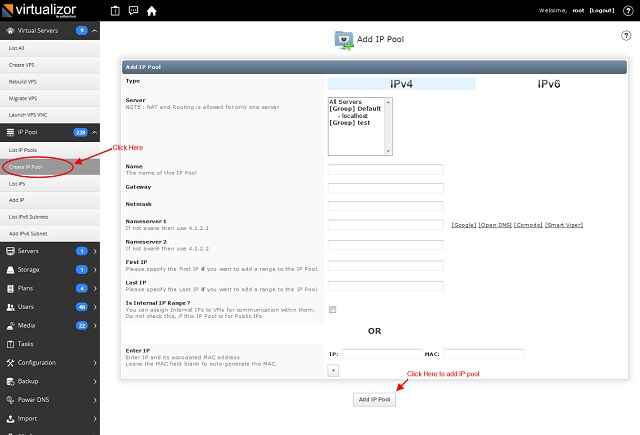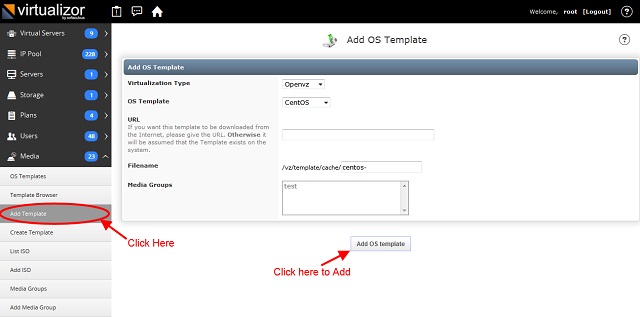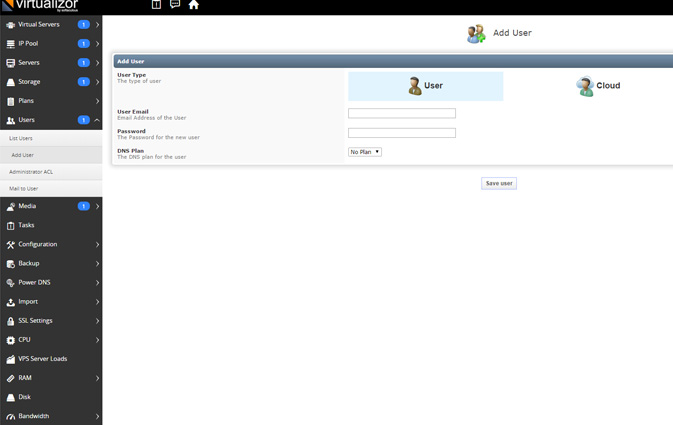Difference between revisions of "Virtualizor"
| Line 154: | Line 154: | ||
[[file:eldo-8.gif]] | [[file:eldo-8.gif]] | ||
| + | |||
| + | ====Storage (KVM Only)==== | ||
For KVM Virtualization you will need to creat Storage before creating any VPS. | For KVM Virtualization you will need to creat Storage before creating any VPS. | ||
Navigate to Virtualizor Admin Panel >> Storage >> Add Storage You will see the following wizard : | Navigate to Virtualizor Admin Panel >> Storage >> Add Storage You will see the following wizard : | ||
| Line 160: | Line 162: | ||
Fill in the details and define the storage. | Fill in the details and define the storage. | ||
| + | |||
| + | ====IP Pool==== | ||
| + | |||
| + | The first thing that you need to do to create a VPS is adding an IP Pool to your server. | ||
| + | |||
| + | An IP Pool is a collection of IPs which can be used to create VMs. | ||
| + | You should create an IP Pool so that there are no connectivity issues within a VM you create. | ||
| + | You can define the Netmask, Gateways for the IPs, Name Servers, etc. This guide shows you how to add an IP Pool to your node. | ||
| + | |||
| + | Procedure | ||
| + | You can Add an IP Pool from your Virtualizor Admin -> IP Pool -> Create IP Pool The following is a screenshot of the Add IP Pool wizard. | ||
| + | |||
| + | [[file:eldo-10.jpg]] | ||
| + | |||
| + | |||
| + | Type : The type of IPs the pool will have | ||
| + | Server : Choose the server that the IPs are assinged (Dacentec IPs usually can be used along all of your server) | ||
| + | Name : A simple name for the pool so that you can identify it. | ||
| + | Nameserver 1 : The first name server that will be set within the VM that is assigned an IP from this pool. | ||
| + | Nameserver 2 : The second name server that will be set within the VM that is assigned an IP from this pool. | ||
| + | First IP and Last IP : Add the first and the last IP of your block | ||
| + | |||
| + | |||
| + | ====Add An Operating System Template==== | ||
| + | |||
| + | You can add template that is stored on the server or from an external link . | ||
| + | First go to "Media ->Add OS Template" | ||
| + | Once you fill all the fields click on "Add OS Template". | ||
| + | |||
| + | [[file:eldo-11.jpg]] | ||
| + | |||
| + | ====Creating a user/client==== | ||
| + | |||
| + | Create a user/client that will own the VPS. | ||
| + | |||
| + | Navigate to the menu Users>>Add User. The fields that need to be added are quite simply. | ||
| + | |||
| + | [[file:eldo-12.jpg]] | ||
| + | |||
| + | |||
| + | ====Create VPS==== | ||
| + | |||
| + | There are some differences between the Virtualization types while creating VPS. This is a general guide and does not take into account the differences. | ||
| + | |||
| + | Navigate to Virtual Servers>>Create VPS | ||
| + | |||
| + | [[file:eldo-12.jpg]] | ||
| + | |||
| + | |||
| + | The most of the fields are simple to add and doesnt need further explanation. Here are some "tips" | ||
| + | |||
| + | *CPU Units : This is just a weight assigned to the VPS. Lets say there are two VPS with different weights. e.g. VPS 101 with 1000 and VPS 102 with 2000. Now when the physical CPU is being utilized to the fullest, the priority of *CPU resources to be assigned to each VM is decided by the CPU Units. Hence of all the CPU Time / Resources available, VPS 101 will get 1/3rd = 1000 / (1000 + 2000) and VPS 102 will get 2/3rd = 1000 / (1000 + 2000) of the CPU resources. | ||
| + | *CPU Cores : This is rather simple to understand. The number of Virtual Cores to be assigned to the VPS. | ||
| + | *CPU % : Depending on the number of cores assigned, this is the maximum percentage the VPS can use of the physical core. Lets say your Physical CPU is having 4 cores. If you assign 4 cores to a VPS and set a CPU % of 400% then the VPS will be allowed to use all cores to its 100%. Note : Each CPU core represents 100% of one physical core. This behaviour may be different as per the base OS as well. | ||
Revision as of 07:50, 23 May 2015
Contents
Compatibility
Softaculous Virtualizor is a powerful VPS Management Panel. Virtualizor supports OpenVZ, Xen Paravirtualization, Xen HVM and Linux-KVM virtualization. By using Virtualizor, admins can create a VPS on the fly by the click of a button. VPS users can start, stop, restart and manage their VPS using a very advanced web based GUI. Pre-requisites:
Before installing Virtualizor, we need to make sure few things:
- First we need to make sure the supported version of Operating System is
installed. Following are the supported OS: CentOS 5.x / 6.x / 7.x or Red Hat Enterprise Linux 5.x / 6.x or Scientific Linux 5.x / 6.x or Ubuntu 12.04 or Ubuntu 14.04 (x86_64) Verify the version of OS by running following command: Cat /etc/issue
- KVM does not support 32 bit operating system. Therefore, make sure that 64 bit
operating system is installed. Verify the correct installation by executing following command: Uname -a
- yum / apt-get repository is enabled
- Make sure that VT is enabled from bios so VPS can be able to started.
- Disable SElinux
- Insert non-formatted text hereMake sure that server has enough Storage to create the VPS (DomUs) dis
Requirements
Each Virtualization type has its own requirements. Please refer to the sections below to see the details.
KVM Requirements
Requirements
- CentOS 5.x / 6.x / 7.x or Red Hat Enterprise Linux 5.x / 6.x or Scientific Linux 5.x / 6.x or Ubuntu 12.04 or Ubuntu 14.04 (x86_64)
- yum / apt-get
- Storage to create the VPS (DomUs) disks
Notes : KVM module does not support 32 bit operating system. Please install a 64 bit OS if you want to install KVM. KVM module requires VT enabled from the BIOS to be loaded.
Partition Scheme
| Partition | Size | Description |
|---|---|---|
| / | 80-100GB | Root partition containing all Hardware Node operating system files, OS templates and ISOs |
| SWAP | 4GB+ | Paging partition for the Linux operating system(Swap memory is been used by virtual servers if there is shortage of real memory) |
| Storage | All the remaining space on the hard disk | This partition can be used to create either Logical Volumes or File Based Storage for the VPS (DomUs).
NOTE for LVM : You must NOT create any Logical Volume and MOUNT it. This must be an EMPTY VOLUME GROUP. Virtualizor will not delete any pre-existing LVs in the Volume Group. But its recommended to have an empty Volume Group. NOTE for File Storage : You must create and mount the folder. |
OpenVZ Requirements
Requirements
- CentOS 5.x / 6.x or Red Hat Enterprise Linux 5.x / 6.x or Scientific Linux 5.x / 6.x or Ubuntu 12.04 (x86 or x86_64)
- yum
Partition Scheme
| Partition | Size | Description |
|---|---|---|
| / | 20GB+ | Root partition containing all Hardware Node operating system files |
| SWAP | 2 times RAM | Paging partition for the Linux operating system |
| /vz | All the remaining space on the hard disk | Partition to host OpenVZ templates and Virtual Private Servers |
KVM Installation
Installing Virtualizor is prety simple. This article will guide you through the intallation.
First navigate to your services through Dacentec client area and hit the dedicated server that you want to install Virtualizor. On the left side click "provisioning"
Here you will be asked to choose the Operating system, partitioning, hostname etc. For this guide we will use CentOS 6 (latest). Note: Choose the correct partitioning depending on the Virtualization type that you are going to use (OVZ, KVM, XEN)
(Be sure that you note your root password.
Once provisioning is done we can continue.
Installation of Virtualizor is fairly simple. First open a Shell Terminal (e.g. PuTTY) and SSH to your server. Start the installation by executing following command:
wget -N http://files.virtualizor.com/install.sh chmod 0755 install.sh ./install.sh [email protected] kernel=kvm
The installation will begin immediately and the given below screen will appear. It may seem that the installation has stopped, if your network speed is slow, but please let it continue.
After this the setup will automatically do following steps: - Install PHP, MySQL and Web Server. - Downloading and Installing Virtualizor - Installing the Virtualization kernel – kvm
After the installation is completed you will be asked to reboot.
Note : A log file of the installation process will be created - /root/virtualizor.log
Once Virualizor finally installs, you can access the login by visiting the following URL:
https://Your-IP:4085/ http://Your-IP:4084/ Your login will be: username: your_server_user password: your_password
Manage Virtualizor
After you login, you will see the Admin Panel Dashboard:
Storage (KVM Only)
For KVM Virtualization you will need to creat Storage before creating any VPS. Navigate to Virtualizor Admin Panel >> Storage >> Add Storage You will see the following wizard :
Fill in the details and define the storage.
IP Pool
The first thing that you need to do to create a VPS is adding an IP Pool to your server.
An IP Pool is a collection of IPs which can be used to create VMs. You should create an IP Pool so that there are no connectivity issues within a VM you create. You can define the Netmask, Gateways for the IPs, Name Servers, etc. This guide shows you how to add an IP Pool to your node.
Procedure You can Add an IP Pool from your Virtualizor Admin -> IP Pool -> Create IP Pool The following is a screenshot of the Add IP Pool wizard.
Type : The type of IPs the pool will have
Server : Choose the server that the IPs are assinged (Dacentec IPs usually can be used along all of your server)
Name : A simple name for the pool so that you can identify it.
Nameserver 1 : The first name server that will be set within the VM that is assigned an IP from this pool.
Nameserver 2 : The second name server that will be set within the VM that is assigned an IP from this pool.
First IP and Last IP : Add the first and the last IP of your block
Add An Operating System Template
You can add template that is stored on the server or from an external link . First go to "Media ->Add OS Template" Once you fill all the fields click on "Add OS Template".
Creating a user/client
Create a user/client that will own the VPS.
Navigate to the menu Users>>Add User. The fields that need to be added are quite simply.
Create VPS
There are some differences between the Virtualization types while creating VPS. This is a general guide and does not take into account the differences.
Navigate to Virtual Servers>>Create VPS
The most of the fields are simple to add and doesnt need further explanation. Here are some "tips"
- CPU Units : This is just a weight assigned to the VPS. Lets say there are two VPS with different weights. e.g. VPS 101 with 1000 and VPS 102 with 2000. Now when the physical CPU is being utilized to the fullest, the priority of *CPU resources to be assigned to each VM is decided by the CPU Units. Hence of all the CPU Time / Resources available, VPS 101 will get 1/3rd = 1000 / (1000 + 2000) and VPS 102 will get 2/3rd = 1000 / (1000 + 2000) of the CPU resources.
- CPU Cores : This is rather simple to understand. The number of Virtual Cores to be assigned to the VPS.
- CPU % : Depending on the number of cores assigned, this is the maximum percentage the VPS can use of the physical core. Lets say your Physical CPU is having 4 cores. If you assign 4 cores to a VPS and set a CPU % of 400% then the VPS will be allowed to use all cores to its 100%. Note : Each CPU core represents 100% of one physical core. This behaviour may be different as per the base OS as well.