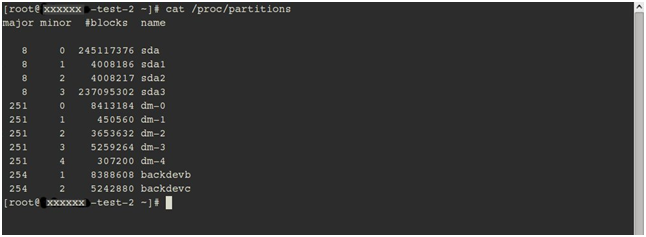Talk:HOWTOS
Add a Hard Drive to Citrix XenServer
Adding new hard-drive in XenServer is a bit different from the traditional Linux process. For XenServer, you need to create a container called a 'storage repository' to define a particular storage target (such as a hard disk), in which Virtual Disk Images (VDIs) of VMs are stored. A VDI is nothing but an abstracted storage space which acts as the hard-disk for VMs.
Xen storage repository supports IDE, SATA, SCSI and SAS drives when locally connected, apart from iSCSI, NFS, SAS and fiber channel in case of a remote storage.
Steps to create an SR in a XenServer.
1. SSH to the XenServer as root. 2. Find the disk ID of the new device using the following commands:
cat /proc/partitions
You will see list of all the HDDs and partitions. Find which device is your new local disk. This is probably “sdx”(most probably sdb) or “/cciss/c0d1p0”.
ll /dev/disk/by-id
This command will list the disk ids for all the partitions/HDDs present in the server as shown in the image below.
Find the disk ID of the “sdx” or “cciss/c0d1”disk. The “scsi-xxxxxxxxxxxxxxxxxxxxxxxxxxxxxx” or “cciss-xxxxxxxxxxxxxxxxxxxxxxxxxx”format is what you need.
3. Find out the 'host-uuid' in the XenSserver using the following command.
xe host-list
The uuid (RO) is the 'host-uuid' you need.
4.Create a Storage Repository (SR):
Note: The sr-create command is for adding a new hard drive. This is a destructive process that will partition and format the drive, and any data on the drive will be lost. If you wish to re-introduce a drive that contains existing data, you should use sr-introduce instead.
xe sr-create content-type=user device-config:device=/dev/disk/by-id/<scsi-xxxxxxxxxxxxxxxxxxxxxxxxx> host-uuid=<host-uuid> name-label=”Local Storage 2” shared=false type=lvm - Or - xe sr-create content-type=user device-config:device=/dev/disk/by-id/<cciss-xxxxxxxxxxxxxxxxxxxxxxxxx> host-uuid=<host-uuid> name-label=”Local Storage 2” shared=false type=lvm - Or - xe sr-create content-type=user device-config:device=/dev/<sdx> host-uuid=<host-uuid> name-label=”Local Storage 2” shared=false type=lvm
You can verify it from XenCenter with the following steps:
1. Connect to the XenCenter. 2. Go to the 'Storage tab'. You will find the details of all storage repositories here. You can see the storage 'Local Storage2' in the list. This signifies that the disk has been added successfully. Now, you can start creating VDIs on it.